OS Cloud
In this section, we are going to build a "toy cloud" called OS Cloud.
Similar to a real cloud (like aws), OS Cloud will allow us to create and manage virtual machines, through an http API.
Containers vs VMs
Containers are a lightweight virtualization technology that allows multiple isolated user-space instances to run on a single host operating system.
They are often compared to chroot because they both provide isolated environments for running applications.
Cgroups limit, account for, and isolate the resource usage (CPU, memory, disk I/O, network, etc.) of a collection of processes. They can be used to enforce resource limits, prioritization, accounting, and control. Namespaces isolate processes from each other by creating independent views of system resources. There are different types of namespaces, such as user, PID, network, mount, IPC, and UTS. You can read more about them here, here and a particularly good read about namespaces can be found here
However, containers take this isolation a step further by using kernel features such as namespaces and cgroups to provide a more complete and secure isolation of resources.
Virtual machines, on the other hand, are a heavier form of virtualization that involves running a complete guest operating system on top of a host operating system using a hypervisor. This allows multiple guest operating systems to run on a single physical machine, each with its own set of virtualized hardware resources.
One key difference between containers and VMs is the level of abstraction. Containers virtualize the operating system, allowing multiple containers to share the same kernel while providing the illusion of running on separate machines. VMs virtualize the hardware, allowing multiple guest operating systems to run on the same physical machine while providing the illusion of running on separate physical hardware.
Another difference is the resource overhead. Containers are generally more lightweight than VMs because they share the host kernel and do not require a separate guest operating system to be installed. This means that containers can start up faster and use less memory than VMs.
Containers
Our app will make use of docker containers.
A container is an OS-level virtualization method in which a group of userspace processes are isolated from the rest of the system.
Take for example a database server. Instead of running it directly on the host system, we'll run it in its own container. This way, the server process will be isolated from other processes on the system. It will also have its own filesystem.
Besides isolation, containers are also useful for portability. Since a container comes with its own filesystem image, we can pack it together will all the dependencies, so that the app will run correctly no matter what packages are installed on the host system.
Finally, since our application will consist of more than 1 container, we'll also use docker-compose, which is a tool that helps us with running multi-container applications.
Prerequisites
Make sure the following packages are installed:
sudo apt-get -y update; sudo apt-get -y install docker-compose jq
Also, make sure your user can run docker commands.
If not, maybe you need to add it to the docker group:
sudo usermod -aG docker student
Then, after relogin:
student@os:~$ docker ps
CONTAINER ID IMAGE COMMAND CREATED STATUS PORTS NAMES
If you are running inside a virtual machine, you need to enable nested virtualization. Example for vmware:
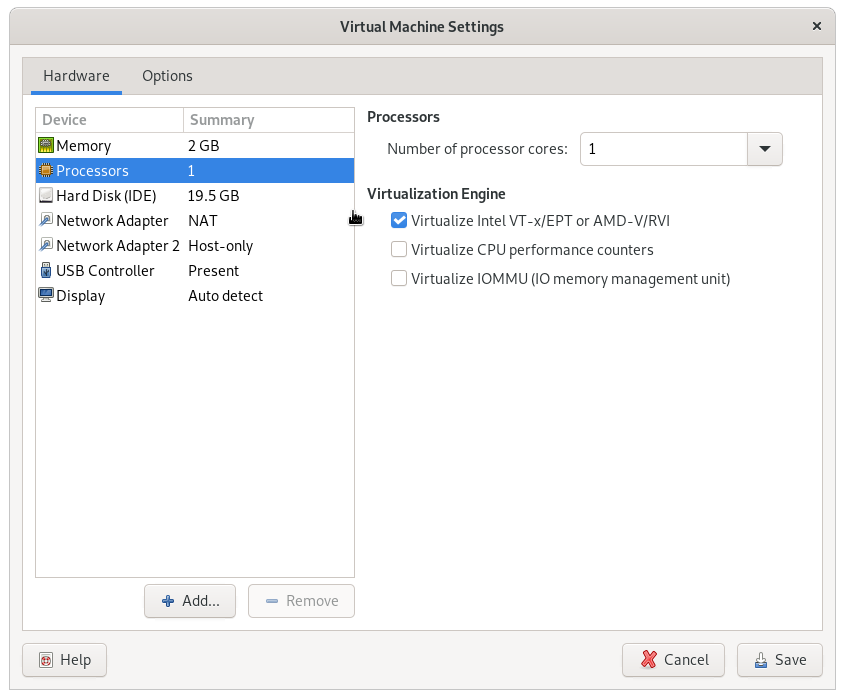
For virtualbox:
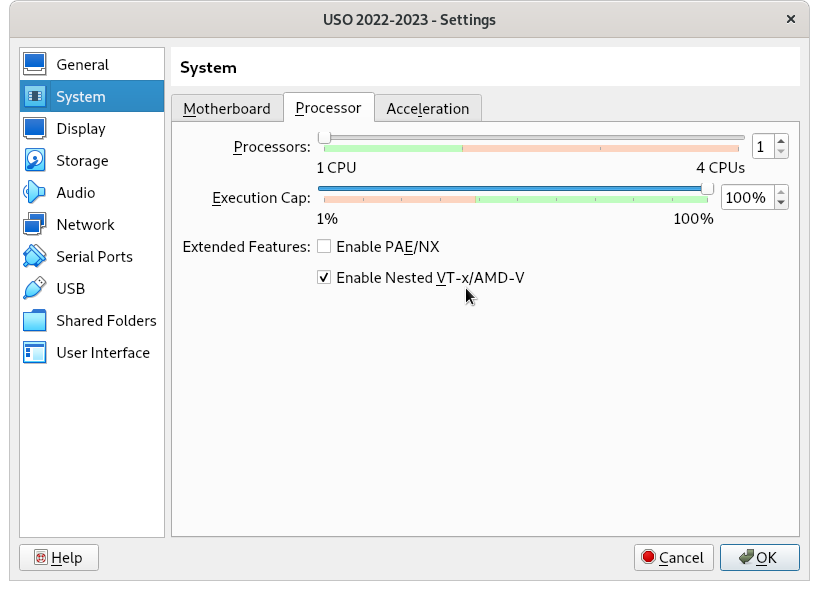
If the button is greyed out, try from the command line:
student@os:~$ VBoxManage list vms
"USO 2022-2023" {042a5725-bfb7-4a46-9743-1164d3acac23}
student@os:~$ VBoxManage modifyvm {042a5725-bfb7-4a46-9743-1164d3acac23} --nested-hw-virt on
Initial Liftoff
First, we need to do some initial setup:
student@os:~/.../support/os-cloud$ ./initial_setup.sh
Then go to support/os-cloud and run:
student@os:~/.../support/os-cloud$ ./setup_db.sh
Setting up db
Starting db server
Waiting for db server to start
...
Stopping db server
Restarting db server
Waiting for db server to start
Creating tables
Stopping db server
student@os:~/.../support/os-cloud$ docker-compose up --build
Now the http API will listen on port localhost:5000. Let's try:
student@os:~/.../support/os-cloud$ curl localhost:5000
Welcome to OS Cloud!
Let's check the running virtual machines:
student@os:~/.../support/os-cloud$ curl localhost:5000/vm_list
[]
We got an empty list, since there are no virtual machines yet. Let's create one (the command will take about 1 minute to complete):
student@os:~/.../support/os-cloud$ curl -H "Content-Type: application/json" \
-d '{ "name": "my_vm", "image": "ubuntu_22.04", "network": "default", "mem_size": "2G", "disk_size": "10G"}' \
localhost:5000/vm_create
{"id":1,"status":"ok"}
Check the virtual machine list again:
student@os:~/.../support/os-cloud$ curl localhost:5000/vm_list
[{"id":1,"name":"my_vm"}]
We can also use the jq tool to pretty print the json outputs:
student@os:~/.../support/os-cloud$ curl -s localhost:5000/vm_list | jq .
[
{
"id": 1,
"name": "my_vm"
}
]
We see our newly created virtual machine. Let's get some information about it:
student@os:~/.../support/os-cloud$ curl -s -H "Content-Type: application/json" -d '{ "id": 1 }' localhost:5000/vm_info | jq .
{
"disk_size": 10737418240,
"id": 1,
"ip": "192.168.0.2",
"mem_size": 2147483648,
"name": "my_vm",
"network": "default",
"os": "ubuntu_22.04",
"state": "RUNNING"
}
We recognize some parameters that we specified at creation time, like mem_size and disk_size.
Also, the IP address 192.168.0.2 has been allocated for our machine.
More Implementation Details
The application consists of 2 containers:
db, which runs aMySQLdatabaseos-cloud, which runs the web application and the virtual machines
Let's check them.
After running docker-compose up, in another terminal run docker-compose ps:
student@os:~/.../support/os-cloud$ docker-compose ps
Name Command State Ports
------------------------------------------------------------------------------------------------------
os-cloud_db_1 docker-entrypoint.sh mariadbd Up 3306/tcp
os-cloud_os-cloud_1 python3 -u app.py Up 0.0.0.0:5000->5000/tcp,:::5000->5000/tcp
Now let's move inside the os-cloud container:
student@os:~/.../support/os-cloud$ docker-compose exec os-cloud bash
root@89a986d2526e:/app#
Since the virtual machines run inside this container, we should expect to see the one that we created in the previous step.
root@89a986d2526e:/app# ps -ef | cat
UID PID PPID C STIME TTY TIME CMD
root 1 0 0 09:02 ? 00:00:00 /sbin/docker-init -- python3 -u app.py
root 7 1 0 09:02 ? 00:00:00 python3 -u app.py
root 12 7 6 09:02 ? 00:00:41 qemu-system-x86_64 -enable-kvm -m 2048 -hda /vm-disks/1/disk.qcow2 -net nic,macaddr=52:54:00:12:34:00 -net tap,ifname=tap0,script=no -monitor telnet::10001,server,nowait -serial telnet::10002,server,nowait -nographic
root 27 0 0 09:11 pts/3 00:00:00 bash
root 35 27 0 09:13 pts/3 00:00:00 ps -ef
Indeed, a qemu-system-x86_64 process is there.
The vm should be accessible via ssh on the IP 192.168.0.2 with password 123456 (if you get connection refused here, you need to wait a bit more for the machine to boot):
root@adf6e0bf4e6e:/app# ssh root@192.168.0.2
The authenticity of host '192.168.0.2 (192.168.0.2)' can't be established.
ED25519 key fingerprint is SHA256:3Mfa1fB9y4knUDJWEmEOTz9dWOE7SVhnH/kCBJ15Y0E.
This key is not known by any other names
Are you sure you want to continue connecting (yes/no/[fingerprint])? yes
Warning: Permanently added '192.168.0.2' (ED25519) to the list of known hosts.
root@192.168.0.2's password:
Welcome to Ubuntu 22.04 LTS (GNU/Linux 5.15.0-40-generic x86_64)
...
Last login: Thu Nov 17 07:49:55 2022
root@ubuntu:~#
The vm is also accessible on the serial console (notice the -serial telnet::10002,server,nowait argument to qemu).
If we start a telnet connection on port 10002, qemu will show us the virtual machine's serial console (basically the output that we normally see when running a virtual machine in text mode)
root@adf6e0bf4e6e:/app# telnet localhost 10002
Trying 127.0.0.1...
Connected to localhost.
Escape character is '^]'.
ubuntu login: root
Password:
Welcome to Ubuntu 22.04 LTS (GNU/Linux 5.15.0-40-generic x86_64)
...
Last login: Thu Nov 17 07:50:11 UTC 2022 from 192.168.0.1 on pts/0
root@ubuntu:~#
To exit the serial console, press CTRL+], then type quit:
root@ubuntu:~#
telnet> quit
Connection closed.
root@adf6e0bf4e6e:/app#
(Even) More Implementation Details
The architecture of the system can be summarized in the following diagram:
The os-cloud container is the core of the entire system.
It consists of a web application written in python using flask.
This web application exposes a virtual machine API that the user can interact with (like vm_create).
So, when we're calling curl like in the example above:
curl -H "Content-Type: application/json" \
-d '{ "name": "my_vm", "image": "ubuntu_22.04", "network": "default", "mem_size": "2G", "disk_size": "10G"}' \
localhost:5000/vm_create
It will do an HTTP POST request (because of the -d parameter) to /vm_create.
The request will be handled by the api_vm_create function in app.py (because of the @app.route("/vm_create", methods=["POST"]) line).
Inside this function, we also have access to the request payload (the string that comes after -d in our curl call).
More specifically, request.json will parse this payload as a JSON object and hand it back to us as a python dictionary.
In this dictionary we'll find the parameters for our request, like name, image, network, and so on.
The function will then take the actions required to create the virtual machine: create the disk, start qemu, interact with the database, etc.
Finally, whatever is returned by the api_vm_create function will be received by the curl request as the HTTP response.
Here we also return JSON objects, like {"id":1,"status":"ok"}.
There are 3 objects used by the system:
vm- the actual virtual machinedisk- holds information about virtual machine disksnetwork- holds information about a network
Each of these objects are stored in a table in the database.
Let's check the database contents (take the password from the setup_db.sh file):
student@os:~/.../support/os-cloud$ docker-compose exec db mysql -u os-cloud -p os-cloud
Enter password:
...
MariaDB [os-cloud]> select * from vm;
+----+-------+---------+------------+------------+-------------------+------------+----------+-------------------+------------------+-------+
| id | name | disk_id | mem_size | network_id | tap_interface_idx | ip | qemu_pid | qemu_monitor_port | qemu_serial_port | state |
+----+-------+---------+------------+------------+-------------------+------------+----------+-------------------+------------------+-------+
| 1 | my_vm | 1 | 2147483648 | 1 | 0 | 3232235522 | 18 | 10001 | 10002 | 0 |
+----+-------+---------+------------+------------+-------------------+------------+----------+-------------------+------------------+-------+
1 row in set (0.001 sec)
MariaDB [os-cloud]> select * from disk;
+----+-------------+---------------+
| id | size | template_name |
+----+-------------+---------------+
| 1 | 10737418240 | ubuntu_22.04 |
+----+-------------+---------------+
1 row in set (0.000 sec)
MariaDB [os-cloud]> select * from network;
+----+---------+----------------------+------------+------------+
| id | name | bridge_interface_idx | ip | mask |
+----+---------+----------------------+------------+------------+
| 1 | default | 0 | 3232235520 | 4294901760 |
+----+---------+----------------------+------------+------------+
1 row in set (0.000 sec)
Note: in real life, DON'T store passwords in text files inside a repository.
Some observations:
There is a
defaultnetwork already created. That is why we specified"network": "default"in the vm creation parameters, and we see that the vm is assigned to this network (network_idis1).This network's ip address is
3232235520, which in hex is0xC0A80000, that is,192.168.0.0. The netmask is0xFFFF0000, or/16. This explains why our vm received the ip address192.168.0.2.There is a disk with the size of
10GB, based on theubuntu_22.04template, exactly like we requested. This disk is assigned to our vm (disk_idis1). The disk file will reside insupport/os-cloud/vm-disks/1/disk.qcow2, or/vm-disks/1/disk.qcow2inside the container.
Virtual Machine Creation
Take a look at the vm_create function in support/os-cloud/os-cloud/vm.py.
The steps undertaken are roughly:
some initial allocations: the virtual machine IP address, network interface, qemu ports, etc
the virtual machine disk is created, based on the template specified by the user (like
ubuntu_22.04)the virtual machine is started with this new disk, in order to do some more customizations (the
ubuntu_22_04_vm_preparefunction)the virtual machine is restarted again with the final disk in place
Disk Creation
All the disk templates are in support/os-cloud/disk-templates.
This directory will be mounted in /disk-templates inside the container.
The first step of disk creation is to create a qcow2 disk file based on the template specified by the user (step 2 from the explanation above).
This is done in the create_disk_from_template function in support/os-cloud/os-cloud/disk.py.
The function will first create a disk object in the database, then it will call 2 shell scripts: create_disk_from_template.sh and setup_root_password.sh.
The second step is to start the virtual machine with this disk and do some customizations (step 3 from above).
This is done in the ubuntu_22_04_vm_prepare function in support/os-cloud/os-cloud/vm.py.
The code will connect to the vm's qemu serial console using pexpect.
Then it will use a series of expect_exact + sendline pairs to interact with the virtual machine, as if those commands were typed in the command-line.
Practice: Create a New Disk by Hand
Let's replicate the above-mentioned steps and create a new disk ourselves.
First, we have to call the 2 scripts from the create_disk_from_template function:
student@os:~/.../support/os-cloud$ ./disk-templates/ubuntu_22.04/create_disk_from_template.sh ./disk-templates/ubuntu_22.04/ubuntu_22.04.qcow2 my-disk.qcow2 10737418240
Image resized.
student@os:~/.../support/os-cloud$ ls -lh my-disk.qcow2
-rw-r--r-- 1 student student 619M Nov 20 15:41 my-disk.qcow2
student@os:~/.../support/os-cloud$ sudo ./disk-templates/ubuntu_22.04/setup_root_password.sh my-disk.qcow2 123456
Now we can start a qemu instance using this disk:
student@os:~/.../support/os-cloud$ qemu-system-x86_64 -enable-kvm -m 2G -hda my-disk.qcow2 -nographic
...
Ubuntu 22.04 LTS ubuntu ttyS0
ubuntu login: root
Password:
...
root@ubuntu:~#
Here we can further run customization commands, like the ones in the ubuntu_22_04_vm_prepare function, or any other things that we want.
When we're done, we run the halt command:
root@ubuntu:~# halt
root@ubuntu:~# Stopping Session 1 of User root...
[ OK ] Removed slice Slice /system/modprobe.
[ OK ] Stopped target Graphical Interface.
...
Starting System Halt...
[ 86.431398] reboot: System halted
When the System halted message is printed, press CTRL+A X to exit qemu (that is, press CTRL+A, release CTRL and A, press X).
Practice: Implement vm_stop
The vm_stop command will stop a particular virtual machine, meaning it will stop the qemu process for that vm.
The implementation starts in api_vm_stop in app.py, which is the function that handles the http request for the stop operation.
Here you need to do the following:
extract the virtual machine
idfrom the requestuse the
vm.vm_getfunction to convert this ID into aVMstructurecall
vm.vm_stopand pass theVMobject to it
In vm.vm_stop:
call
stop_qemu_for_vmchange the vm pid in the database to
-1change the vm state in the database to
VM_STATE_STOPPED
After modifying the code, you should run docker-compose up --build again.
Also, if your database became inconsistent, you can clean it up by re-running the setup_db.sh script.
Then delete all vm disks with sudo rm -rf vm-disks/*.
With vm_stop implemented, the system should work like this:
student@os:~/.../support/os-cloud$ curl -s localhost:5000/vm_list | jq .
[
{
"id": 1,
"name": "my_vm"
}
]
student@os:~/.../support/os-cloud$ curl -H "Content-Type: application/json" -d '{ "id": 1}' localhost:5000/vm_scurl -s -H "Content-Type: application/json" -d '{ "id": 1 }' localhost:5000/vm_info | jq .
{
"disk_size": 10737418240,
"id": 1,
"ip": "192.168.0.2",
"mem_size": 2147483648,
"name": "my_vm",
"network": "default",
"os": "ubuntu_22.04",
"state": "RUNNING"
}
The vm is in the RUNNING state.
Now let's stop it:
student@os:~/.../support/os-cloud$ curl -H "Content-Type: application/json" -d '{ "id": 1}' localhost:5000/vm_stop
{"status":"ok"}
student@os:~/.../support/os-cloud$ curl -s -H "Content-Type: application/json" -d '{ "id": 1 }' localhost:5000/vm_info | jq .
{
"disk_size": 10737418240,
"id": 1,
"ip": "192.168.0.2",
"mem_size": 2147483648,
"name": "my_vm",
"network": "default",
"os": "ubuntu_22.04",
"state": "STOPPED"
}
Now the state is STOPPED.
Inside the container, the qemu process should be gone as well:
student@os:~/.../support/os-cloud$ docker-compose exec os-cloud bash
root@b0600eff8903:/app# ps -ef
UID PID PPID C STIME TTY TIME CMD
root 1 0 0 10:00 ? 00:00:00 /sbin/docker-init -- python3 -u app.py
root 7 1 0 10:00 ? 00:00:00 python3 -u app.py
root 33 0 0 10:00 pts/3 00:00:00 bash
root 41 33 0 10:00 pts/3 00:00:00 ps -ef
Finally, the vm can be started again using vm_start:
student@os:~/.../support/os-cloud$ curl -H "Content-Type: application/json" -d '{ "id": 1}' localhost:5000/vm_start
{"status":"ok"}

